How’d you make that? On PicMonkey, a free editing program. Here are the step by step directions.
1. Open PicMonkey http://www.picmonkey.com/
2. Click Edit a photo. Navigate to a photo you want to edit and double click it.
3. Add the color border.
- Click the frame icon.
- Choose a frame style.
- Adjust the size and color.
- Click Apply.

4. Add an overlay
- Click the overlay icon (butterfly)
- Choose an overlay shape.
- Adjust the color
- Grab it with the cross hair arrows and move it where you want it.
- Play with the fade. It’s kind of cool to let the back ground show through a bit.
- Don’t apply yet… go to text

5. Add text
- Click the text icon, Tt
- Click a font
- Click inside the text box so it is highlighted and type your text. You can highlight the text and change the font, size, color and alignment.

6. Customize.
- Move the overlay and text boxes to place them where you want.
- Right click on boxes to move forward or backward.
- Can’t grab the right box? Move the other one temporarily, then move it back.
- You can still change colors, sizes and fade if you haven’t clicked apply yet.

8. Save it to your computer.
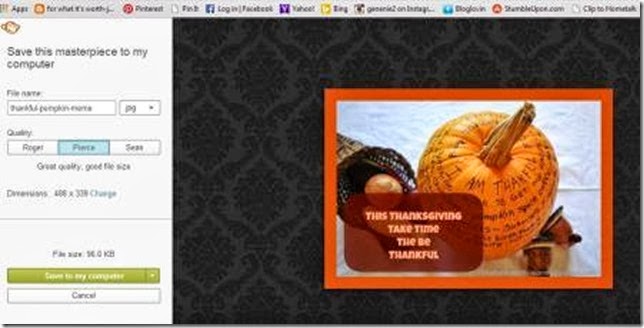
I am not affiliated with PicMonkey in any way. I just love it.



